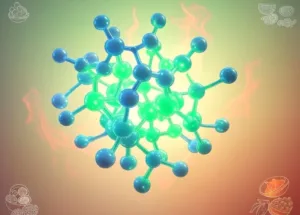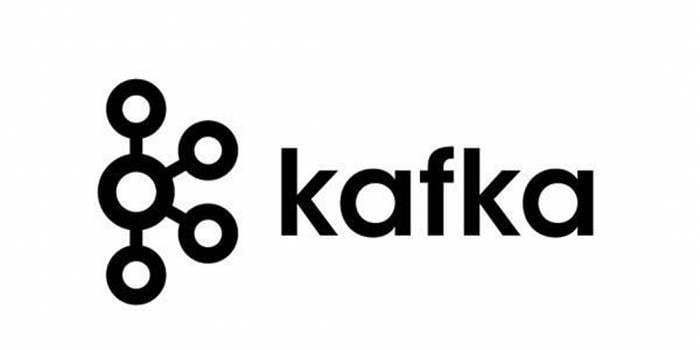
Embarking on the installation journey of Apache Kafka is an exciting endeavor, unlocking the potential for seamless data streaming and real-time communication between applications. In this detailed step-by-step guide, we will navigate through the intricacies of setting up Kafka, ensuring a smooth installation process for beginners.
Step 1: Prerequisites
Ensure that your system meets the prerequisites by having a compatible Java version installed. Confirm a stable internet connection for efficient downloading of Kafka.
Step 2: Download Kafka
Visit the official Apache Kafka website and download the latest Kafka release. Depending on your operating system, use the following commands:
For Linux:
wget https://downloads.apache.org/kafka/<version>/kafka_<version>.tgz
For Windows, you can use your browser to download the binary package.
Step 3: Extract the Archive
Once the download is complete, navigate to the directory where you downloaded Kafka and use the following commands to extract the archive:
For Linux:
tar -xzf kafka_<version>.tgz
For Windows, use your preferred extraction tool.
Step 4: Configure Kafka
Navigate to the ‘config’ directory within the Kafka installation:
cd kafka_<version>/config
Locate the ‘server.properties’ file and modify it according to your requirements, adjusting settings such as port numbers and log directories:
nano server.properties
Step 5: Start Zookeeper
Since Kafka relies on Apache Zookeeper for distributed coordination, start Zookeeper first. Navigate to the Kafka directory and run:
./bin/zookeeper-server-start.sh config/zookeeper.properties
Step 6: Start Kafka Server
Launch the Kafka server by running the following command from the Kafka directory:
./bin/kafka-server-start.sh config/server.properties
Step 7: Create Topics
Transition into Kafka’s core functionality by creating topics. Open a new terminal window and execute the following command:
./bin/kafka-topics.sh --create --topic myTopic --bootstrap-server localhost:9092 --partitions 1 --replication-factor 1
Step 8: Produce and Consume Messages
Experiment with Kafka’s capabilities by actively producing and consuming messages. In separate terminal windows, run the following commands:
For producing messages:
./bin/kafka-console-producer.sh --topic myTopic --bootstrap-server localhost:9092
For consuming messages:
./bin/kafka-console-consumer.sh --topic myTopic --bootstrap-server localhost:9092
Step 9: Explore Kafka Tools
Enhance your Kafka experience with additional tools like Kafka Manager or Confluent Control Center. Follow the respective installation instructions for these tools on their official websites.
Step 10: Troubleshooting
In case of challenges, refer to Kafka’s extensive documentation and tap into the supportive online community. Stay informed about common pitfalls and solutions to ensure a resilient Kafka installation.
Conclusion
Congratulations! By following this hands-on guide and executing the specified commands, you’ve successfully installed Apache Kafka. Your system is now equipped with a scalable, fault-tolerant data streaming platform, poised to facilitate real-time communication between your applications.
To further optimize your Kafka installation, stay updated with the latest releases and actively engage with the thriving Kafka community. Embrace the power of data streaming and happy coding!